Instituto Geogebra no Rio de Janeiro - UFF
O que é o GeoGebra?
Criado por Markus Hohenwarter, o GeoGebra é um software gratuito de matemática dinâmica desenvolvido para o ensino e aprendizagem da matemática nos vários níveis de ensino (do básico ao universitário). O GeoGebra reúne recursos de geometria, álgebra, tabelas, gráficos, probabilidade, estatística e cálculos simbólicos em um único ambiente. Assim, o GeoGebra tem a vantagem didática de apresentar, ao mesmo tempo, representações diferentes de um mesmo objeto que interagem entre si. Além dos aspectos didáticos, o GeoGebra é uma excelente ferramenta para se criar ilustrações profissionais para serem usadas no Microsoft Word, no Open Office ou no LaTeX. Escrito em JAVA e disponível em português, o GeoGebra é multiplataforma e, portanto, ele pode ser instalado em computadores com Windows, Linux ou Mac OS.
O que é o Instituto GeoGebra?
O Instituto GeoGebra no Rio de Janeiro é um dos membros do IGI (International GeoGebra Institutes). Nosso propósito é agregar interessados no uso do GeoGebra como ferramenta de ensino e aprendizagem, criando uma comunidade aberta que compartilhe seus conhecimentos no treinamento, suporte e desenvolvimento de materiais de apoio para alunos e professores, promovendo a colaboração entre profissionais e pesquisadores. Nossas metas são (1) desenvolver materiais gratuitos no treinamento do GeoGebra como ferramenta para o ensino, a aprendizagem e a divulgação da matemática a todos os públicos, (2) oferecer oficinas (workshops) para professores, certificando-os no uso deste material no Brasil (e, particularmente, no Estado do Rio de Janeiro) e (3) fazer formação presencial e a distância de professores e alunos de licenciaturas em matemática.
Quem Somos?
O Instituto GeoGebra no Rio de Janeiro tem sua sede no Instituto de Matemática e Estatística da Universidade Federal Fluminense. Fazem parte da equipe atual os professores Humberto José Bortolossi (coordenador), Wanderley Moura Rezende e Dirce Uesu Pesco.
Instruções
Baixe e instale o arquivo disponível no seguinte endereço
http://www.geogebra.org/webstart/4.2/geogebra-42.jnlp.
Lembre-se que sua máquina deve ter a linguagem Java habilitada! Caso não consiga executar o programa após instalá-lo, é bem provável que este seja o motivo. Neste caso, baixe e instale o “Java Runtime Envorinment” (JRE) disponível no seguinte endereço (em inglês):
http://www.java.com/pt_BR/.
Offline
Acesse o endereço http://code.google.com/p/geogebra/downloads/list e, em seguida, faça o download da versão do GeoGebra de acordo com o seu sistema operacional (Windows, Linux ou Mac OS). Após o download, execute o programa de instalação.
O que é o GeoGebra?
Criado por Markus Hohenwarter, o GeoGebra é um software gratuito de matemática dinâmica desenvolvido para o ensino e aprendizagem da matemática nos vários níveis de ensino (do básico ao universitário). O GeoGebra reúne recursos de geometria, álgebra, tabelas, gráficos, probabilidade, estatística e cálculos simbólicos em um único ambiente. Assim, o GeoGebra tem a vantagem didática de apresentar, ao mesmo tempo, representações diferentes de um mesmo objeto que interagem entre si. Além dos aspectos didáticos, o GeoGebra é uma excelente ferramenta para se criar ilustrações profissionais para serem usadas no Microsoft Word, no Open Office ou no LaTeX. Escrito em JAVA e disponível em português, o GeoGebra é multiplataforma e, portanto, ele pode ser instalado em computadores com Windows, Linux ou Mac OS.
O que é o Instituto GeoGebra?
O Instituto GeoGebra no Rio de Janeiro é um dos membros do IGI (International GeoGebra Institutes). Nosso propósito é agregar interessados no uso do GeoGebra como ferramenta de ensino e aprendizagem, criando uma comunidade aberta que compartilhe seus conhecimentos no treinamento, suporte e desenvolvimento de materiais de apoio para alunos e professores, promovendo a colaboração entre profissionais e pesquisadores. Nossas metas são (1) desenvolver materiais gratuitos no treinamento do GeoGebra como ferramenta para o ensino, a aprendizagem e a divulgação da matemática a todos os públicos, (2) oferecer oficinas (workshops) para professores, certificando-os no uso deste material no Brasil (e, particularmente, no Estado do Rio de Janeiro) e (3) fazer formação presencial e a distância de professores e alunos de licenciaturas em matemática.
Quem Somos?
O Instituto GeoGebra no Rio de Janeiro tem sua sede no Instituto de Matemática e Estatística da Universidade Federal Fluminense. Fazem parte da equipe atual os professores Humberto José Bortolossi (coordenador), Wanderley Moura Rezende e Dirce Uesu Pesco.
Instruções
Baixe e instale o arquivo disponível no seguinte endereço
http://www.geogebra.org/webstart/4.2/geogebra-42.jnlp.
Lembre-se que sua máquina deve ter a linguagem Java habilitada! Caso não consiga executar o programa após instalá-lo, é bem provável que este seja o motivo. Neste caso, baixe e instale o “Java Runtime Envorinment” (JRE) disponível no seguinte endereço (em inglês):
http://www.java.com/pt_BR/.
Offline
Acesse o endereço http://code.google.com/p/geogebra/downloads/list e, em seguida, faça o download da versão do GeoGebra de acordo com o seu sistema operacional (Windows, Linux ou Mac OS). Após o download, execute o programa de instalação.
| Arquivo | Descrição | |
| PDF (285 Kb) |
| |
| PDF (738 Kb) |
| |
| PDF (2.7 Mb) |
| |
| DOC (151 Kb) |
| |
| ZIP (103 Kb) |
| |
| WEB |
| |
| HTML (66 Kb) |
| |
| PDF (889 Kb) |
|
Dúvidas? Sugestões? Nós damos suporte! Contacte-nos pelo e-mail:
geogebra.rio@gmail.com.

COMANDOS
COMANDOS 1: MOVER
COMANDOS 2: TRAÇAR PONTOS

COMANDOS 3: TRAÇAR SEGMENTOS, RETAS E SEMIRETAS
COMANDOS 4: TRAÇAR PARALELAS, PERPENDICULARES

COMANDOS 5: TRAÇAR POLÍGONOS

COMANDOS 6: TRAÇAR CIRCUNFERÊNCIAS

COMANDOS 7: CÔNICAS
COMANDOS 8: TRAÇAR ÂNGULOS
COMANDOS 9: REFLEXÃO, TRANSLAÇÃO

COMANDOS 10: INSERIR TEXTO, INSERIR IMAGEM
COMANDOS 11: CONTROLE DESLIZANTE
COMANDOS 12: MOVER EIXOS, ZOOM, ESCONDER E APAGAR OBJETOS

--------------------------------------------------------------------------------
MENU
Acima dos comandos temos o menu com as seguintes funções ou submenus:
1. Arquivo
2. Editar.
3. Exibir
4. Opções
5. Ferramentas
6. Janela
7. Ajuda
PERGUNTAS FREQUENTES
1) Como visualizar os Eixos Cartesianos?
Clicar no Menu EXIBIR – Submenu EIXO: permite visualizar/esconder os eixoscartesianos.
2) Como visualizar as linhas horizontais e verticais que auxiliam o traçado?
Clicar no Menu EXIBIR – submenu MALHA: permite visualizar/esconder as linhas tracejadas da malha.
3) Como visualizar a janela de álgebra a esquerda da área de trabalho?
Clicar no Menu EXIBIR – submenu JANELA DE ÁLGEBRA: permite visualizar/esconder a janela de álgebra.
4) Como visualizar o campo de entrada?
Clicar no Menu EXIBIR – submenu CAMPO DE ENTRADA:
5) Como traçar um ponto? Clicar no comando novo ponto
Leve o mouse até o ponto onde deseja colocar o ponto na área de trabalho e clique. O ponto será marcado.
6) Como colocar rótulo(nome) nos objetos traçados? Clicar no Menu OPÇÕES– submenu ROTULAR
Serão mostradas as seguintes opções:
- Automático: Coloca rótulo em todos os objetos traçados: os pontos são numerados com letras A, B, C, ...
- Todos os objetos novos: a partir do momento que clicar nessa opção todos os novos objetos criados serão rotulados.
- Menos os objetos novos: serão rotulados todos os objetos já criados que estavam sem rótulos, porém os novos que forem criados não serão rotulados.
- Apenas para os pontos novos:
7) Como escrever um texto na área de trabalho?
Clicar em COMANDOS 9: SELETOR, INSERIR TEXTO
A seguir clicar em INSERIR TEXTO
1. Leve o mouse exatamente no ponto onde deseja inserir o texto na área de trabalho e clique
2. Aparecerá uma pequena janela onde o texto será digitado
3. Quando terminar o texto clicar no botão APLICAR na janela onde está sendo digitado o texto.
8) Como iniciar um novo traçado?
1. Clicar no Menu ARQUIVO – submenu NOVO
2. O Programa pergunta se quer salvar o traçado da área de trabalho antes de iniciar um novo trabalho. Responda se sim ou não.
3. Logo a seguir a área de trabalho é inicializada para um novo trabalho.
9) Como salvar um trabalho feito no GEOGEBRA como uma figura?
Quando um desenho é traçado no GEOGEBRA podemos salvá-lo de várias maneiras:
- Inicialmente clicar no COMANDO 1 - no submenu SELETOR (imagem 14)
- Com o mouse selecione o retângulo que deve ser salvo
- Clicar no Menu ARQUIVO – submenu EXPORTAR – opção COPIAR PARA ÁREA DE TRANSFERÊNCIA
- foi criada uma figura com o traçado
- abra o documento do WORD onde quer colar o desenho
- clicar com o mouse o ponto onde a figura será inserida
10) Como salvar um trabalho como arquivo do GEOGEBRA?
- Após o traçado da figura, clicar no Menu ARQUIVO – submenu GRAVAR COMO
- Será aberta uma janela para que o nome do arquivo seja informado
- O arquivo será gravado com o nome informado e a extensão .GGB
1) Determine o ponto médio entre A=(-4,1) e B=(-2,5).
Na Janela de Visualização ou na Janela de Álgebra, clique no ponto A e, em seguida, no ponto B (pode ser em B e depois em A).
Verifique que aparecerá na Janela de Visualização a solução, que são os pontos: (1,-3); (0,-1); (-1,1); (-2,3).
Na caixa de entrada, digite os pontos A e B.
Na Janela de Álgebra ou na Janela de Visualização, clique no ponto A e, em seguida, no ponto B.
6) Determine a distância entre os pontos A=(2,4) e B=(6,1).
Solução:
Na caixa de entrada, digite os pontos A e B.
9) Verifique se os pontos A=(1,5), B=(3,2) e C=(6,-2) estão alinhados.Solução:
Na janela de Álgebra ou na Janela de Visualização, clique no ponto A, B, C e A novamente.
Solução:
No 3º ícone da barra de ferramentas, escolha "Segmento definido por Dois Pontos" e clique em B e, em seguida, em C, ou digite "segmento[B,C]" na caixa de Entrada.

Verifique que aparecerá a solução na Janela de Álgebra e também na Janela de Visualização: d=5,5 (distânciaAa=5.5).
Solução:
No 3º ícone da barra de ferramentas, escolha "Reta definida por Dois Pontos", ou digite "reta[A,B]" na caixa de entrada.
Solução:
Na Janela de Álgebra, verifique que aparecerá a resposta: t: y=2x-4.
Solução:

15) Determine a medida da mediana do ∆ABC, em que A=(-3,-2), B=(1,6) e C=(4,-2), em relação ao vértice C.
Solução: Solução:
No 2º ícone da barra de ferramentas, escolha "Ponto Médio ou Centro".
Na Janela de Visualização ou na Janela de Álgebra, clique no ponto A e, em seguida, no ponto B. Verifique que aparecerá o ponto médio D.
Na Janela de Visualização ou na Janela de Álgebra, clique no ponto A e, em seguida, no ponto C. Verifique que aparecerá o ponto médio E.
No 3º ícone da barra de ferramentas, escolha "Segmento definido por Dois Pontos" e clique em C e D, ou digite "segmento[C,D]" na caixa de entrada.
No 3º ícone da barra de ferramentas, escolha "Segmento definido por Dois Pontos" e clique em B e E, ou digite "segmento[B,E]" na caixa de entrada.
No 2º ícone da barra de ferramentas, escolha "Interseção de Dois Objetos". Clique no segmento CD e no segmento BE. Ou então, na Janela de Visualização, aponte o cursor para o ponto de interseção e verifique que os dois segmentos ficarão mais escuros. Clique neste ponto e ele aparecerá.
OBS.: Sabendo a definição de baricentro, não é necessário desenhar o triângulo para dar a resposta. Basta acharmos os pontos médios de dois lados, traçarmos dois segmentos unindo um vértice ao ponto médio do lado oposto (mediana) e acharmos a interseção (com apenas duas medianas).
Repita o procedimento anterior para os pontos A e C.
Clique nas duas mediatrizes.
-----------------------------------------------------------------------------------------------------
No 2º ícone da barra de ferramentas, escolha "Interseção de Dois Objetos". Clique na bissetriz do vértice A e na bissetriz do vértice C.
Verifique que o incentro é o ponto D(-2,-1).
INTERFACE
A Interface do software é constituída de uma janela gráfica que se divide em uma área de trabalho, uma janela algébrica e um campo de entrada de texto:
• A área de trabalho possui um sistema de eixos cartesianos onde o usuário faz as construções geométricas com o mouse.
• A janela de álgebra onde as coordenadas e equações correspondentes são mostradas.
• O campo de entrada de texto é usado para escrever coordenadas, equações comandos e funções diretamente e estes são mostrados na área de trabalho imediatamente após pressionar a tecla Enter.

Exemplo:
- Digite no campo de entrada a equação y = x² e tecle ENTER
- Verifique que na área de trabalho é traçada a parábola correspondente à equação
digitada no campo de entrada.
- Digite no campo de entrada a equação y=x e tecle ENTER
- Verifique que na área de trabalho é traçada a reta correspondente à equação digitada no campo de entrada.
--------------------------------------------------------------------------------
COMANDOS 1: MOVER
 | Quando se quer movimentar um objeto, este comando deve estar selecionado. |
COMANDOS 2: TRAÇAR PONTOS

 | Quando se quer introduzir um ponto direto na Janela de Visualização. |
 | Quando se quer o(s) ponto(s) de interseção entre dois objetos (circunferências, retas, eixos, cônicas, etc.). |
| Quando se quer o ponto médio de dois objetos ou o ponto central central, como o centro de uma circunferência, por exemplo. |
COMANDOS 3: TRAÇAR SEGMENTOS, RETAS E SEMIRETAS
| Quando se quer traçar uma reta passando por dois pontos. | |
| Quando se quer traçar um segmento passando por dois pontos. |
COMANDOS 4: TRAÇAR PARALELAS, PERPENDICULARES

| Quando se quer traçar uma reta perpendicular passando pelo ponto central de dois pontos. |
COMANDOS 5: TRAÇAR POLÍGONOS

| Quando se quer desenhar um polígono. |
COMANDOS 6: TRAÇAR CIRCUNFERÊNCIAS

COMANDOS 7: CÔNICAS
COMANDOS 8: TRAÇAR ÂNGULOS
COMANDOS 9: REFLEXÃO, TRANSLAÇÃO

COMANDOS 11: CONTROLE DESLIZANTE
COMANDOS 12: MOVER EIXOS, ZOOM, ESCONDER E APAGAR OBJETOS

Acima dos comandos temos o menu com as seguintes funções ou submenus:
1. Arquivo
2. Editar.
3. Exibir
4. Opções
5. Ferramentas
6. Janela
7. Ajuda
PERGUNTAS FREQUENTES
1) Como visualizar os Eixos Cartesianos?
Clicar no Menu EXIBIR – Submenu EIXO: permite visualizar/esconder os eixoscartesianos.
2) Como visualizar as linhas horizontais e verticais que auxiliam o traçado?
Clicar no Menu EXIBIR – submenu MALHA: permite visualizar/esconder as linhas tracejadas da malha.
3) Como visualizar a janela de álgebra a esquerda da área de trabalho?
Clicar no Menu EXIBIR – submenu JANELA DE ÁLGEBRA: permite visualizar/esconder a janela de álgebra.
4) Como visualizar o campo de entrada?
Clicar no Menu EXIBIR – submenu CAMPO DE ENTRADA:
5) Como traçar um ponto? Clicar no comando novo ponto
Leve o mouse até o ponto onde deseja colocar o ponto na área de trabalho e clique. O ponto será marcado.
6) Como colocar rótulo(nome) nos objetos traçados? Clicar no Menu OPÇÕES– submenu ROTULAR
Serão mostradas as seguintes opções:
- Automático: Coloca rótulo em todos os objetos traçados: os pontos são numerados com letras A, B, C, ...
- Todos os objetos novos: a partir do momento que clicar nessa opção todos os novos objetos criados serão rotulados.
- Menos os objetos novos: serão rotulados todos os objetos já criados que estavam sem rótulos, porém os novos que forem criados não serão rotulados.
- Apenas para os pontos novos:
7) Como escrever um texto na área de trabalho?
Clicar em COMANDOS 9: SELETOR, INSERIR TEXTO
A seguir clicar em INSERIR TEXTO
1. Leve o mouse exatamente no ponto onde deseja inserir o texto na área de trabalho e clique
2. Aparecerá uma pequena janela onde o texto será digitado
3. Quando terminar o texto clicar no botão APLICAR na janela onde está sendo digitado o texto.
8) Como iniciar um novo traçado?
1. Clicar no Menu ARQUIVO – submenu NOVO
2. O Programa pergunta se quer salvar o traçado da área de trabalho antes de iniciar um novo trabalho. Responda se sim ou não.
3. Logo a seguir a área de trabalho é inicializada para um novo trabalho.
9) Como salvar um trabalho feito no GEOGEBRA como uma figura?
Quando um desenho é traçado no GEOGEBRA podemos salvá-lo de várias maneiras:
- Inicialmente clicar no COMANDO 1 - no submenu SELETOR (imagem 14)
- Com o mouse selecione o retângulo que deve ser salvo
- Clicar no Menu ARQUIVO – submenu EXPORTAR – opção COPIAR PARA ÁREA DE TRANSFERÊNCIA
- foi criada uma figura com o traçado
- abra o documento do WORD onde quer colar o desenho
- clicar com o mouse o ponto onde a figura será inserida
10) Como salvar um trabalho como arquivo do GEOGEBRA?
- Após o traçado da figura, clicar no Menu ARQUIVO – submenu GRAVAR COMO
- Será aberta uma janela para que o nome do arquivo seja informado
- O arquivo será gravado com o nome informado e a extensão .GGB
Lista de exercícios sobre Geometria Analítica e Soluções
Solução da Lista de Atividades
1) Determine o ponto médio entre A=(-4,1) e B=(-2,5).
Solução:
Na caixa de entrada, digite os pontos A e B.
No 2º ícone da barra de ferramentas, escolha "Ponto Médio ou Centro".
Na Janela de Visualização ou na Janela de Álgebra, clique no ponto A e, em seguida, no ponto B (pode ser em B e depois em A).
Verifique que aparecerá na Janela de Visualização e na Janela de Álgebra a seguinte solução: C=(-3,3).
Solução:
Na caixa de entrada, digite os pontos A e B.
No 9º ícone da barra de ferramentas, escolha "Homotetia dados Centro e Razão".
Clique no ponto A e, em seguida, no ponto B (a ordem aqui é muito importante). Aparecerá uma caixa para digitar a fração em que os pontos que dividirão AB aparecerão a partir do último ponto clicado (neste caso foi B). Digite 1/5 e tecle <ENTER>.
Repita o procedimento para os próximos pontos. Assim:
- Clique no ponto A e, em seguida, no ponto B. Digite 2/5.
- Clique no ponto A e, em seguida, no ponto B. Digite 3/5.
- Clique no ponto A e, em seguida, no ponto B. Digite 4/5.
3) Encontre o ponto de interseção entre as retas (r) 3x-2y=7 e (s) 2x+5y=11.
Solução:
Na caixa de entrada, digite as equações da retas r e s (para nomear, digite r:3x-2y=7..., ou então, após digitar a equação na caixa de Entrada, clique com o botão direito e escolha "renomear" r, porque o default é a)
No 2º ícone da barra de ferramentas, escolha "Interseção de Dois Objetos". Clique na reta r e em seguida na reta s. Ou então, na Janela de Visualização, aponte o cursor para o ponto de interseção e verifique que as duas retas ficarão mais escuras. Clique neste ponto e ele aparecerá.
No 2º ícone da barra de ferramentas, escolha "Interseção de Dois Objetos". Clique na reta r e em seguida na reta s. Ou então, na Janela de Visualização, aponte o cursor para o ponto de interseção e verifique que as duas retas ficarão mais escuras. Clique neste ponto e ele aparecerá.
Verifique que aparecerá na Janela de Visualização e na Janela de Álgebra a seguinte solução: A=(3,1).
4) Determine a equação reduzida da reta (s) 2x+y=5.
Solução:
Verifique que aparecerá na Janela de Álgebra a equação reduzida: s: y=-2x+5.
5) Determine a inclinação da reta formada pelos pontos A=(0,1) e B=(-3,4).
Solução:5) Determine a inclinação da reta formada pelos pontos A=(0,1) e B=(-3,4).
Na caixa de entrada, digite os pontos A e B.
Na caixa de entrada, digite "reta[A,B]", ou no 4º ícone da barra de ferramentas, escolha "Reta definida por Dois Pontos".
Na Janela de Álgebra ou na Janela de Visualização, clique no ponto A e, em seguida, no ponto B.
Verifique que aparecerá na Janela de Álgebra a seguinte solução: a1=-1 e na Janela de Visualização:
6) Determine a distância entre os pontos A=(2,4) e B=(6,1).
Solução:
Na caixa de entrada, digite os pontos A e B.
No 8º ícone da barra de ferramentas, escolha "Distância, Comprimento ou Perímetro".
Verifique que aparecerá a solução na Janela de Álgebra e também na Janela de Visualização: d=5 (distânciaAB=5).
Verifique que aparecerá a solução na Janela de Álgebra e também na Janela de Visualização: d=5 (distânciaAB=5).
7) Determine a distância entre o ponto A=(-2,3) e a reta (t) 2x+3y=-4.
Solução:

Na caixa de entrada, digite os pontos A e a equação da reta t.
No 8º ícone da barra de ferramentas, escolha "Distância, Comprimento ou Perímetro".

Na Janela de Álgebra ou na Janela de Visualização, clique no ponto A e, em seguida, na reta t.
Verifique que aparecerá a solução na Janela de Álgebra e também na Janela de Visualização: d=2,5 (distânciaAt=2.5).
8) Determine a área do ∆ABC, em que A=(-1,4), B=(1,0) e C=(3,6).
Solução:
Na caixa de entrada, digite os pontos A, B e C.
No 5º ícone da barra de ferramentas, escolha "Polígono".
Na janela de Álgebra ou na Janela de Visualização, clique nos pontos A, B, C e A (qualquer que seja o polígono, é sempre necessário voltar ao primeiro ponto para fechar o polígono).
Verifique que aparecerá automaticamente a solução na Janela de Álgebra: Area=10 (pol1=10).
9) Verifique se os pontos A=(1,5), B=(3,2) e C=(6,-2) estão alinhados.
No 5º ícone da barra de ferramentas, escolha "Polígono".
Na janela de Álgebra ou na Janela de Visualização, clique no ponto A, B, C e A novamente.
Verifique que, na janela de Álgebra, aparece uma área diferente de zero, o que mostra que os pontos não estão alinhados (pol1=0.5).
10) Dado ∆ABC, em que A=(-3,1), B=(1,6) e C=(4,-2), determine a altura relativa ao vértice A.
Na caixa de entrada, digite os pontos A, B e C.
No 8º ícone da barra de ferramentas, escolha "Distância, Comprimento ou Perímetro".

Clique no ponto A e, em seguida, no segmento BC.
11) Determine a área do triângulo formado pelos pontos A=(2,3), B=(4,5) e C=(6,2).
Solução:
Na caixa de entrada, digite os pontos A, B e C.
No 5º ícone da barra de ferramentas, escolha "Polígono".
12) Dados os pontos A=(-1,3), B=(2,1) e C=(-1,-2), determine a equação geral da retas que passa por C e é paralela à reta AB.
Na caixa de entrada, digite os pontos A, B e C.
No 4º ícone da barra de ferramentas, escolha "Reta Paralela".
Clique na reta AB e, em seguida, no ponto C.
Na Janela de Álgebra, verifique a resposta: s: -2x-3y=8
13) Dado o ponto P=(3,2) e a reta (r) 3x+6y=1, encontre a equação reduzida da reta tque passa por P e é perpendicular a r.
Na caixa de entrada, digite o Ponto P e a equação da reta r.
No 4º ícone da barra de ferramentas, escolha "Reta Perpendicular".
Clique no ponto P e, em seguida, na reta r.
Na Janela de Álgebra, clique com o botão direito na equação da reta t ou na Janela de Visualização, clique em cima da reta e escolha: "Equação y=ax+b".Na Janela de Álgebra, verifique que aparecerá a resposta: t: y=2x-4.
14) Determine o ângulo agudo formado pelas retas (r) 7x+2y=7 e (t) 2x-7y=5.
Na caixa de entrada, digite as equações das retas r e s.
No 8º ícone da barra de ferramentas, escolha "Ângulo".

Na Janela de Álgebra ou na Janela de Visualização, clique na reta r e, em seguida, na reta s.
Verifique que o Geogebra dá o ângulo obtuso. Tirando 270º de 360º, obtemos a solução: 90º.
Na caixa de entrada, digite os pontos A, B e C.
Sabendo a definição de mediana, não é necessário desenhar o triângulo para dar a resposta.
No 2º ícone da barra de ferramentas, escolha "Ponto Médio ou Centro".
Clique no ponto A e, em seguida, no ponto B. Verifique que aparecerá o ponto médio D.

Verifique que aparecerá a solução na Janela de Álgebra e também na Janela de Visualização: d=6,4 (distânciaCD=6.4).
Sabendo a definição de mediana, não é necessário desenhar o triângulo para dar a resposta.
No 2º ícone da barra de ferramentas, escolha "Ponto Médio ou Centro".
Clique no ponto A e, em seguida, no ponto B. Verifique que aparecerá o ponto médio D.
No 8º ícone da barra de ferramentas, escolha "Distância, Comprimento ou Perímetro".

Clique no ponto C e, em seguida, no ponto D.
16) Dado ∆ABC, em que A=(3,2), B=(-3,0) e C=(1,4), determine a equação reduzida da mediatriz t do lado AB.
Solução:
Na caixa de entrada, digite os pontos A, B e C.
No 2º ícone da barra de ferramentas, escolha "Ponto Médio ou Centro".
Na Janela de Visualização ou na Janela de Álgebra, clique no ponto A e, em seguida, no ponto B.
17) Determine o baricentro do ∆ABC, em que A=(-3,6), B=(-3,-4) e C=(3,4).
No 5º ícone da barra de ferramentas, escolha "Polígono".
Na Janela de Visualização ou na Janela de Álgebra, clique no ponto A, B, C e A novamente.No 2º ícone da barra de ferramentas, escolha "Ponto Médio ou Centro".
Na Janela de Visualização ou na Janela de Álgebra, clique no ponto A e, em seguida, no ponto B.
No 4º ícone da barra de ferramentas, escolha "Reta Perpendicular".
Na Janela de Visualização ou na Janela de Álgebra, clique no segmento AB e, em seguida, no ponto D.
Clique na equação da reta t na Janela de Álgebra ou na Janela de Visualização com o botão direito.
Na janela de Álgebra, verifique a resposta: t: y=-3x+1.
Na caixa de entrada, digite os pontos A, B e C.
Na Janela de Visualização ou na Janela de Álgebra, clique no ponto A e, em seguida, no ponto B. Verifique que aparecerá o ponto médio D.
Na Janela de Visualização ou na Janela de Álgebra, clique no ponto A e, em seguida, no ponto C. Verifique que aparecerá o ponto médio E.
-----------------------------------------------------------------------------------------------------
18) Determine o circuncentro do ∆ABC, em que A=(3,2), B=(-3,0) e C=(1,4).
Solução:

Na caixa de entrada, digite os pontos A, B e C.
No 4º ícone da barra de ferramentas, escolha "Mediatriz".

Na Janela de Visualização ou na Janela de Álgebra, clique no ponto A e, em seguida, no ponto B.
Repita o procedimento anterior para os pontos A e C.
No 2º ícone da barra de ferramentas, escolha "Interseção de Dois Objetos".
Verifique que o circuncentro é o ponto D(0,1).
OBS.: Sabendo a definição de circuncentro, não é necessário desenhar o triângulo para dar a resposta.
19) Determine o incentro do ∆ABC, em que A=(-3,-3), B=(-3,0) e C=(1,0).
Solução:
Na caixa de entrada, digite os pontos A, B e C.
No 5º ícone da barra de ferramentas, escolha "Polígono".
Na Janela de Visualização ou na Janela de Álgebra, clique no ponto A, B, C e A novamente.
No 4º ícone da barra de ferramentas, escolha "Bissetriz".
Na Janela de Visualização ou na Janela de Álgebra, clique nos lados AB e AC.
Na Janela de Visualização ou na Janela de Álgebra, clique nos lados AC e BC.
20) Determine o ortocentro do ∆ABC, em que A=(1,2), B=(-3,0) e C=(-3,4).
Solução:
Na caixa de entrada, digite os pontos A, B e C.
No 5º ícone da barra de ferramentas, escolha "Polígono".
Na Janela de Visualização ou na Janela de Álgebra, clique no ponto A, B, C e A novamente.
No 4º ícone da barra de ferramentas, escolha "Reta Perpendicular".
Na Janela de Visualização ou na Janela de Álgebra, clique na reta AC e, em seguida, no ponto B.
Na Janela de Visualização ou na Janela de Álgebra, clique na reta BC e, em seguida, no ponto A.
21) Seja (c) (x-2)2+(y-2)2=4, determine a equação da reta secante s que passa pelo ponto P=(3,y) e pelo centro de c.
Solução:
Na caixa de entrada, digite o ponto P e a equação da circunferência c.
Digite a equação da circunferência assim: c:(x-2)^2+(y-2)^2=4 ou então na caixa de entrada de comandos digite as informações da circunferência neste formato: Círculo[<Centro>, <Medida do Raio> ] que fica assim: Círculo[(2,2),2].
Verifique que são duas as secantes e suas equações estão na Janela de Álgebra.
Digite a equação da circunferência assim: c:(x-2)^2+(y-2)^2=4 ou então na caixa de entrada de comandos digite as informações da circunferência neste formato: Círculo[<Centro>, <Medida do Raio> ] que fica assim: Círculo[(2,2),2].
Verifique que são duas as secantes e suas equações estão na Janela de Álgebra.
22) Determine as equações das retas r e s tangentes à circunferência (c) (x+1)2+(y-1)2=4 nos pontos de interseção de c com o eixo das ordenadas.
Solução:
Na caixa de entrada, digite a equação da circunferência c.
Verifique as equações na Janela de Álgebra.
Verifique as equações na Janela de Álgebra.
23) Verifique a posição entre as circunferências c1 e c2, sabendo que (c1) (x-1)2+(y-3)2=4 e (c2) (x-4)2+(y-3)2=9.
Solução:
Na caixa de entrada, digite as equações das circunferências c1 e c2.
Verifique que as circunferências são secantes.
Verifique que as circunferências são secantes.
24) Determine a equação da circunferência c1 com centro C1=(-1,1) tangente à
Solução:
(c2) (x+2)2+(y-1)2=4.
Na caixa de entrada, digite a equação da circunferência c2.
Verifique que há duas possibilidades de circunferências tangentes: uma interna e outra externa. Na Janela de Álgebra, verifique as soluções:
c11:(x+1)2+(y-1)2=9 e c12:(x+1)2+(y-1)2=1.
Verifique que há duas possibilidades de circunferências tangentes: uma interna e outra externa. Na Janela de Álgebra, verifique as soluções:
c11:(x+1)2+(y-1)2=9 e c12:(x+1)2+(y-1)2=1.
25) Verifique a posição entre as circunferências c1 e c2, sabendo que (c1) x2+(y-1)2=4 e
Solução:
(c2) (x+3)2+(y+1)2=1.
Na caixa de entrada, digite as equações das circunferências c1 e c2.
Verifique a solução na Janela de Visualização: exteriores.
Verifique a solução na Janela de Visualização: exteriores.
26) Verifique a posição entre as circunferências c1 e c2, sabendo que (c1) (x+2)2+y2=9 e
Solução:
(c2) (x+2)2+y2=1.
Na caixa de entrada, digite as equações das circunferências c1 e c2.
Verifique a solução na Janela de Visualização: Concêntricas (uma dentro da outra).
Verifique a solução na Janela de Visualização: Concêntricas (uma dentro da outra).
27) Verifique a posição entre as circunferências c1 e c2, sabendo que (c1) (x-1)2+(y-2)2=9 e (c2) x2+(y-2)2=1.
Solução:
Na caixa de entrada, digite as equações das circunferências c1 e c2.
Verifique a solução na Janela de Visualização: uma dentro da outra.
Verifique a solução na Janela de Visualização: uma dentro da outra.


.jpg)





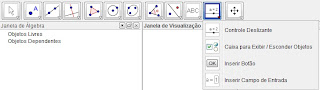


































.jpg)

Post A Comment:
0 comments:
Segue alguns símbolos, caso necessitem utilizá-los:
____________________________________________
α β γ δ ∆ λ μ Ω ο ρ φ χ ψ ξ ε η θ π ∂ ∑ ∏ ℮ אօ ∞ ℝ ℕ ℚ ℤ Ø f◦g
½ ¼ ¾ ½ ⅓ ⅔ ⅛ ⅜ ⅝ ⅞ ² ³ ¹ º ª ₁ ₂ ₃ ₄ ≈ ≠ ≡ ∀ ∃ ⇒ ⇔ → ↔
∈∋∧ ∨ ⊂ ⊃ ∩ ∪ − + × ± ∓ ÷ √ ∛ ∜ ⊿∟ ∠→ ↑ ↓ ↕ ← ≤ ≥
outros
√ ∇ ∂ ∑ ∏ ∫ ≠ ≤ ≥ ∼ ≈ ≅ ≡ ∝ ⇒ ⇔ ∈ ∉ ⊂ ⊃ ⊆ ⊇ \ ∩ ∪ ∧ ∨ ∀ ∃ ℜ ℑ